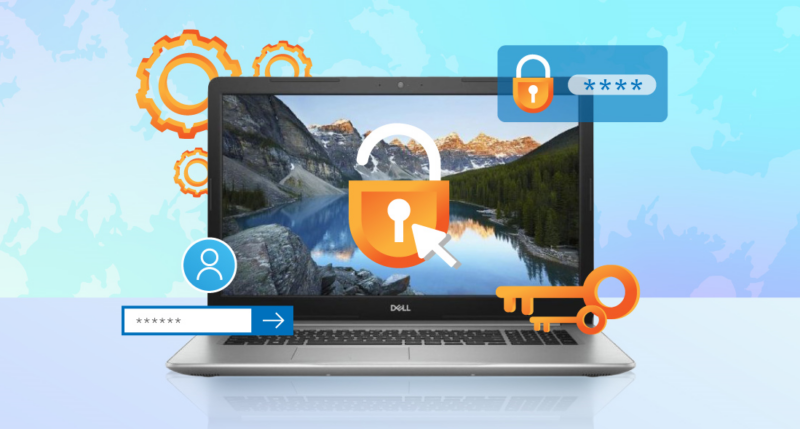This guide will teach you how to unlock a Dell Inspiron laptop without the password. You can use this method for any other brand of laptop as well.
If you have a Dell Inspiron laptop and forgot the password, there are three ways to unlock it.
You’ve come to the correct spot if you’re looking for a solution to the question “how to unlock a Dell Inspiron laptop without a password.” We understand how irritating it is to forget your laptop password when you are in a hurry.
Well, factory resetting the laptop or bringing it to a repair facility is the most convenient method to get access to it. In all situations, though, you will lose your data. So we’ve devised a few ways that will show you how to unlock a Dell Inspiron laptop without too much trouble.
Without a Password, There Are Three Ways to Unlock a Dell Inspiron Laptop
All of the ways will allow you to access your locked Dell laptop without deleting your data, whether you have forgotten your password or typed the incorrect password. Because certain procedures need the full erasure of data, you must evaluate the process depending on your requirements and circumstances.
Using a Microsoft Account to Unlock a Dell Inspiron Laptop

When you forget the password to a Dell laptop but use a Microsoft account to log in, the unlocking procedure is simple. However, if you have a Windows 10 laptop, this procedure will work.
So, if you have a Microsoft log-in for your Dell laptop but can’t remember your password, just click on “forgot password” when Windows starts up. Your laptop, however, must be linked to the internet or Wi-Fi; otherwise, the Microsoft log-in procedure will not display when the laptop is booting.
When you click the “lost password” link, you’ll be sent to an account recovery page where you’ll be required to verify your identity through approval or an OTP. Then you’ll be asked to create a new password, and your Dell Inspiron laptop will be unlocked.
If your laptop isn’t connected to the internet, go through the following steps:
- Log in to your Microsoft account on your other laptop or smartphone.
- If you click “lost password,” you’ll be sent to the account recovery page.
- You must enter your Microsoft ID and click “Next” on the account recovery screen.
- They will give you an OTP (one-time password) or a confirmation code in your email as part of this stage. Now open your email and copy or memorize the code to enter in the verification box.
- You must click the verify button in the bottom right corner of the page.
- You’ll now be taken to the “Reset your password” page, where you’ll be prompted to create a new password, which you’ll be able to use to access your account.
Using an Optional Admin Account to Unlock a Dell Inspiron Laptop
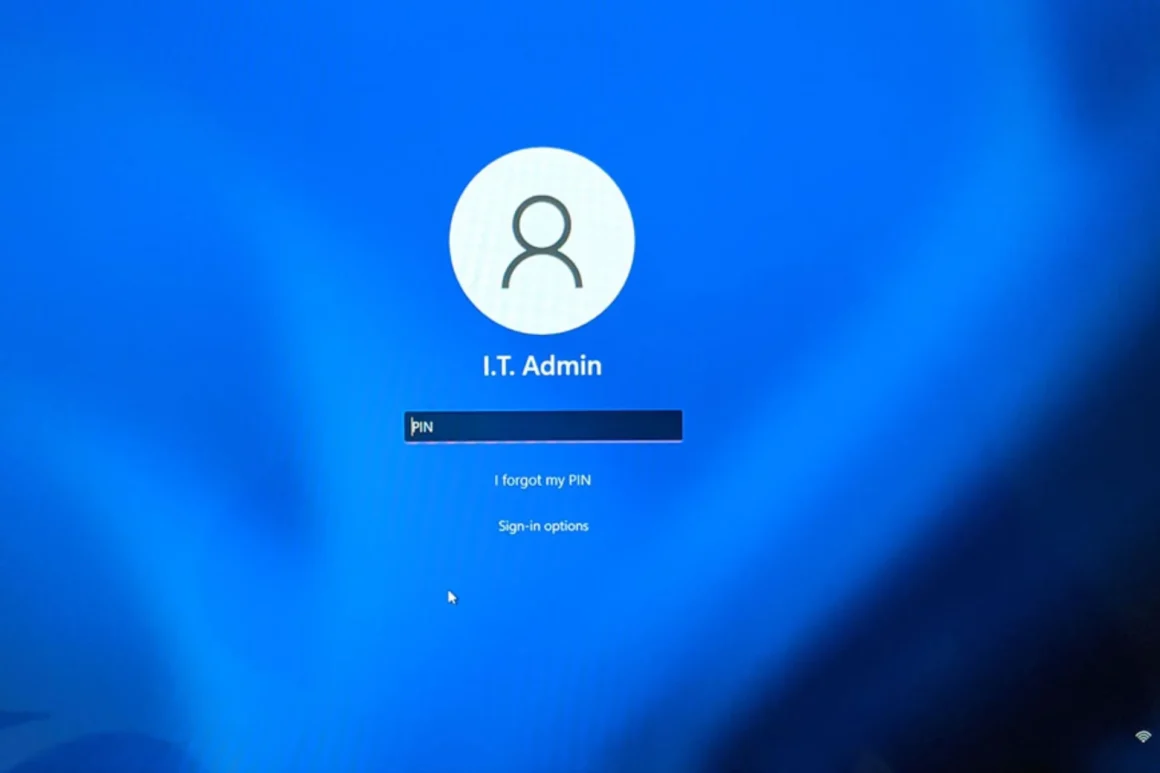
On general, many of us create an additional administrator account in our Dell Inspiron laptop in case our primary account is compromised. So, if you’ve created a second admin account, you may simply reset the password for Dell security management. However, you must remember your second account’s password since you will be required to input it upon log-in.
Let’s begin with the procedure:
- Start your Dell Inspiron and use the Microsoft log-in credential to log in to your secondary admin account.
- When your laptop starts up, go to the “computer management” section by right-clicking on the “My Computer” icon and selecting “Manage.” The “Computer Management” window will appear when you select the option.
- Select “System Tools” from the left bar in the new window, then “Local Users and Groups,” which will take you to the “User” option.
- When you select the “User” option, you’ll get a list of all the user accounts on your Dell Inspiron laptop. Please right-click on your primary admin account and select it.
- Then you must choose the “Set Password” option. You’ll be sent to a new pop-up window where you must enter your new password.
- Finally, restart your laptop and log in using your primary account. Your Dell Inspiron laptop will welcome you once more once you input the new password.
The same technique may be used to reset the password on an HP laptop.
Using the Windows Password Reset Disk to Unlock a Dell Inspiron Laptop

Although using the Windows Password Reset technique may seem to be a difficult procedure, it may assist you in gaining access to your account, especially if you haven’t used a Microsoft log-in. You may access your account without using the Dell hard drive password removal application if you have previously generated a Window Password Reset disk in your USB or CD/DVD drive.
To create a new password, go through the procedures below:
- Start your laptop, which is locked, and type any random password. The wrong password will be shown on the log-in screen, and you will need to choose the “Reset Password” option.
- Once you’ve chosen the aforementioned option, insert the USB drive or CD/DVD, and a new screen with the words “password reset wizard” will display. Select the disk you want to use and then click “Next” on that page.
- In this last step, you’ll be presented with a new window in which you may either type a new password or leave the password field blank. Click “Finish” and then “Bang!” You may now access all of your info on your Dell laptop since it has been unlocked.
If you don’t have a password reset CD, you may simply make one using your other laptop or computer. Simply download any reputable Windows Password Recovery program and make a reset drive using a USB or CD/DVD.
Now that you’ve generated a Windows Password Reset Disk, you’ll need to do the following steps:
- To begin, switch on your locked laptop and hit the “F12” key repeatedly to access the Boot Menu.
- Now you’ll see a new pop-up where you may choose whether to boot from USB or CD/DVD, and your system will do so.
- There will be a new password reset window appear. Simply choose the Windows operating system, followed by the account whose password has to be changed.
- Then, on the next screen, put in the new password you wish to retain. You may also leave the password box empty. Then press the confirm button.
- Finally, press the “Reboot” button, and your computer will restart automatically. Remove the USB or CD/DVD while the system is rebooting. Your system will now be adjusted to reflect the most recent modifications, and you may return to your primary account.
Author Information
Dean Colin is the founder of TheBestLaptops.net, a website where he evaluates cutting-edge technology. He is an enthusiastic reader and internet lover.
Frequently Asked Questions
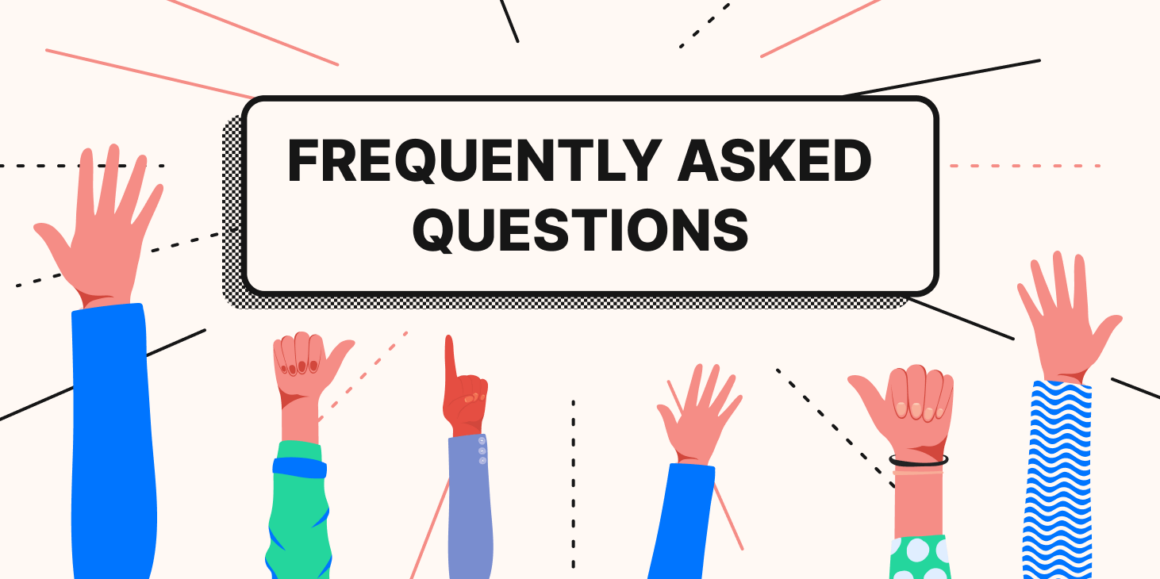
How Do I Bypass the Lock Screen on a Dell Laptop?
To bypass the lock screen on a Dell laptop, you will need to press and hold the power button for three seconds.
How Do You Unlock a Dell Laptop If You Forgot the Password?
You can use a recovery disk to unlock your laptop.
How Do I Remove the Administrator Password from My Dell Laptop?
To remove the administrator password from your Dell laptop, youll need to boot into safe mode and enter one of these commands: